Our goal is to make the process of tracking as easy as possible but at the same time give you a good amount of freedom and room for customization.
This guide will help you create your first On-Site Poll.
1. Opening the new poll wizard
First of all, you have to log in to Reflective Data Platform, then select the right account from the top of the left sidebar menu.
Next, click on the button that says Polls. There you will see a list of polls created earlier (if there are any) and the button Add New Poll. By clicking on that button you will be taken to a new poll wizard.
2. General settings and targeting
Name
Once you are in the wizard, go ahead and give your new poll a nice and descriptive name. Here are some good examples:
- Services page exit poll
- Pricing page “Is something unclear?”
- Product page “What’s holding you back?”
The whole point of the poll name is to make it easier to navigate once you have created many polls.
Targeting
Targeting will determine which users and on where will you see this poll.
Device
There are three options desktop, tablet, and mobile. You are free to choose one or more.
Match type
This will determine how the information from next field is being processed. You have three options:
- Simple – the URL will only match this exact page.
- Substring – the URL will match this exact page and every other page that begin with this URL.
- Regex – a regular expression match is being used.
Poll URL
Based on the option from Match type enter the URL where your poll should be displayed.
Some examples:
1 – You want your poll to run only on http://reflectivedata.com/services/
Choose Simple and in the URL field type services.
2 – You want your poll to run on all blog pages
Choose Substring and in the URL field type blog
3 – You want your poll to run on all pages that have a word contact somewhere in the url
Choose Regex and in the URL field type .+contact.
Poll exposure
This value has to be between 1 and 100 (included).
It determines the percentage of visitors to whom the poll is shown of visitors that MATCH all other criteriums.
Example
If your poll targets only mobile visitors and exposure is 50% then you are targeting only 50% of all mobile visitors.
3. Question
Question type
You can choose from four different question types. let’s take a closer look of each one.
Short text
This is good for questions that would require a short answer which is hard to guess.
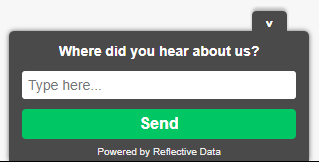
Long text
This is good for questions that would require a bit longer answer which is hard to guess.
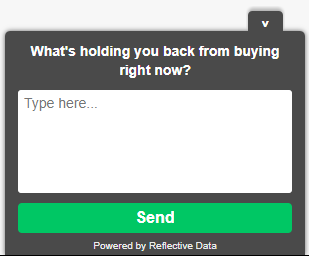
Checkboxes
This is good for questions that would require a short answer that has a few possible options. The user can choose more than one answer.
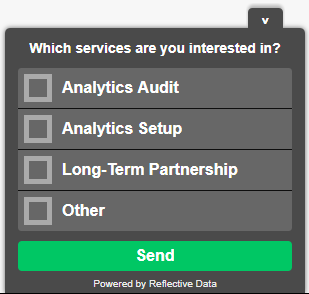
Radio buttons
This is good for questions that would require a short answer that has a few possible options. The user can choose only one answer.
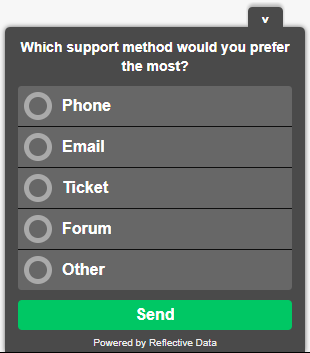
Question
This is the question that will be displayed on top of the popup.
Keep it simple!
Try keeping your questions as simple as possible, also don’t push your visitors into any direction.
Options
Options are available only if you chose question type Checkboxes or Radio buttons.
You can add a minimum of 2 and up to 5 options.
Comment
Some answers might need an additional comment. Enable comments for the specific option by clicking on the comment icon next to the option.
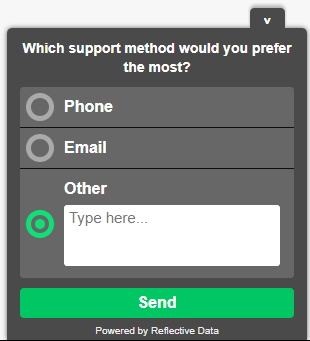
Thank You Message
This is the message that your visitors will see after successfully submitting the poll.

4. Design
In this section, you can choose the appearance of your poll.
Theme
There are two options: Dark and Light.
When you choose dark, the texts will become white (for dark background).
When you choose light, the texts will become black (for light background).
Color scheme
This color will be the main background of your poll. Other colors will change accordingly, automatically.
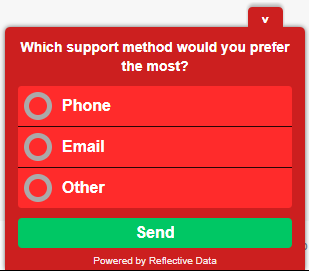
5. Behavior
In this section, we can choose when the poll will be displayed.
Trigger the poll
- Immediately when the page loads.
- n seconds after page loads
- On exit intent (Desktop only) – move mouse away from the page
- When user scrolls past 50% of the page
- Manual triggering only – learn more
Show the poll
- Until the response is submitted.
- Only once, even if not responded.
If you any questions, don’t hesitate to contact us.