Google Optimize is a free A/B testing platform that integrates seamlessly with your Google Analytics setup. Around eight months ago, we signed up for their invite list.
We finally received our access around four months later and now we have been actively using it for three months.
Here’s what you need to know in order to get started with running experiments on your website using Google Optimize.
The wait is finally over!
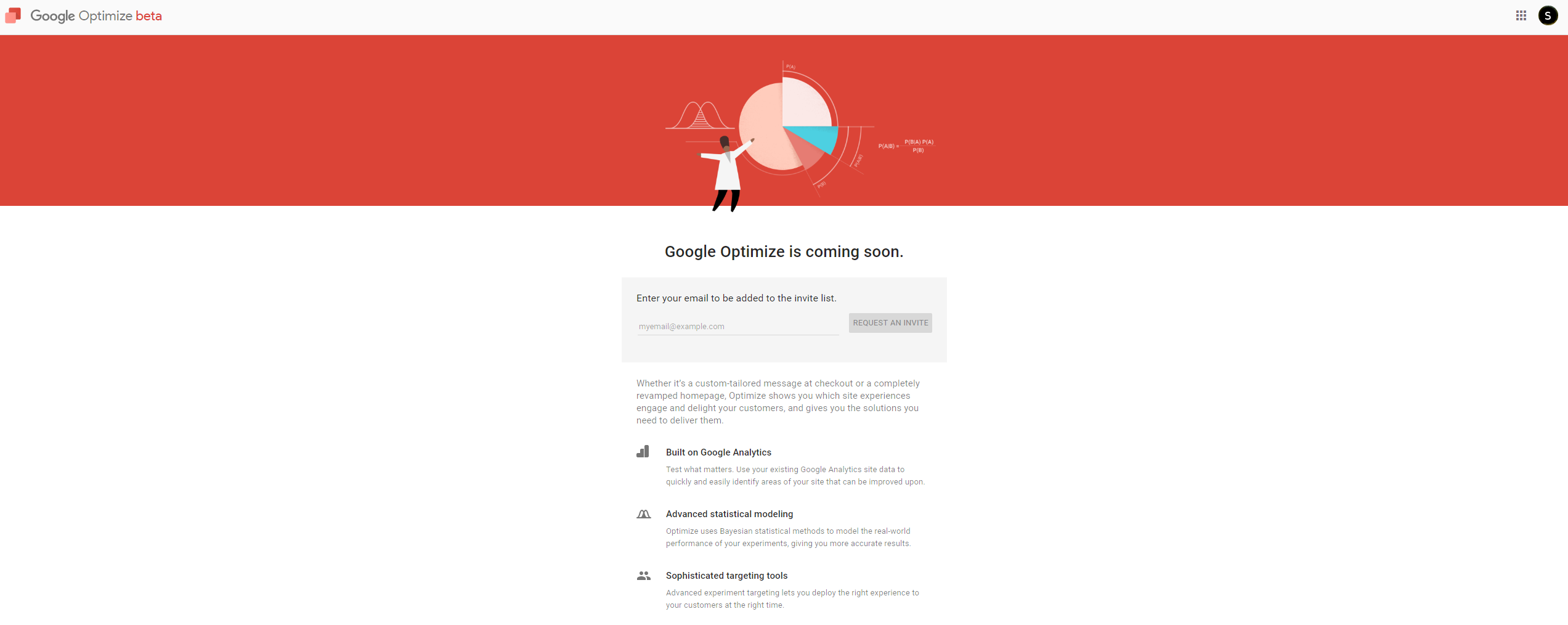
I can’t be the only one who went to see if Google Optimize is available already and they just forgot to tell me.
After waiting for four months I finally got an email announcing that the wait is over for me. Not everyone got their access at the same time.
Needless to say, I was super excited about the email and went straight to Optimize to install in on a test website.
Installation process
The process of getting Google Optimize ready for testing is rather straight forward.
The first thing you have to do is to link your Google Analytics property. Just click on “LINK PROPERTY”, choose right property and the views you want to use for testing.
Next up is the snippet, for most websites that means modifying the Google Analytics snippet.
Keep in mind to insert the snippet as close to opening <head> tag as possible!
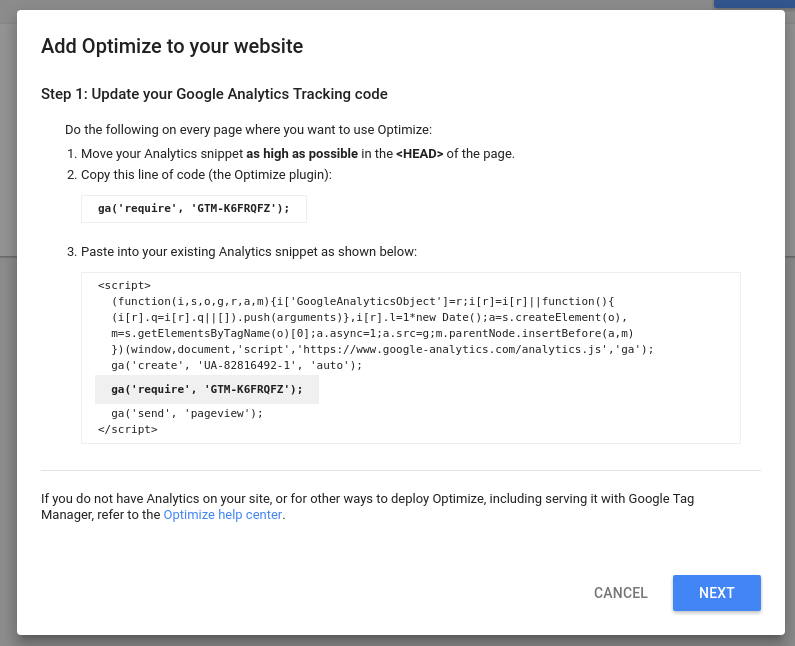
If you are using Google Tag Manager, refer to this article when installing Google Optimize.
We also recommend installing the Page-Hiding script to make sure there is as little flicker as possible.
And that’s it, Google Optimize is now installed on your website!
Creating your first experiment
If you have worked with Google products and at least some sort of A/B testing software then it should a be a really simple process. And if you haven’t, you will still most probably figure everything out pretty fast!
In this example, we are going to create an experiment called “Homepage Subheading” that will run on our homepage.
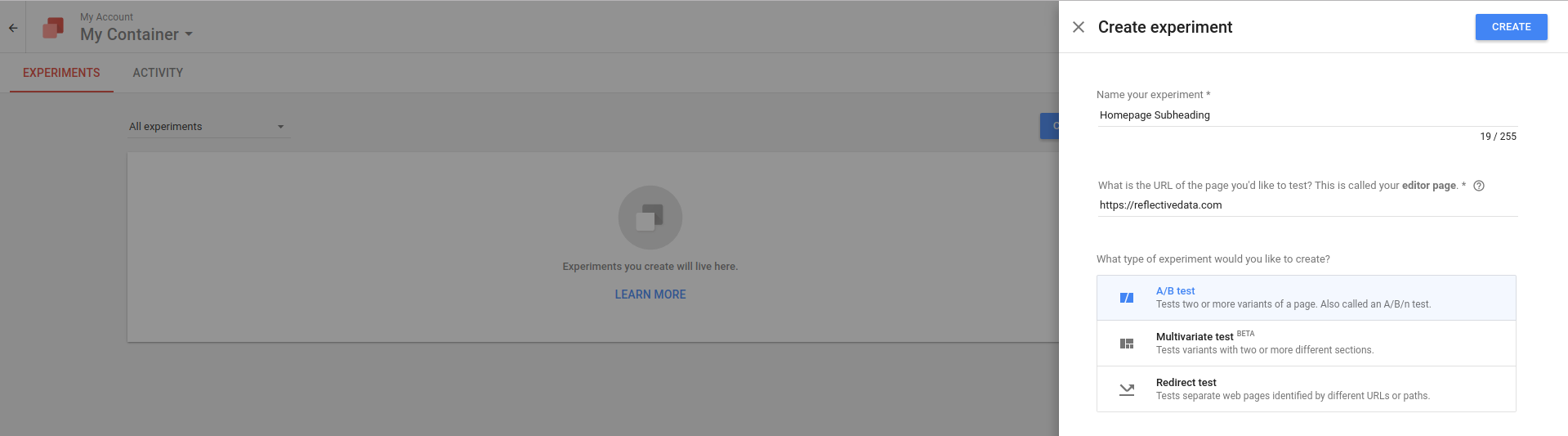
On the next screen, you will need to choose an objective for this experiment. You can also choose multiple objectives.
The primary objective should be related to the KPI that this experiment should have an effect on. In our case let’s pick “Bounces”.
Next, you will have to choose targeting rules for your experiment. This can be an URL, a device category, geolocation etc. For this example, we are going to target only our homepage.
Now, let’s go ahead and create the first variation. Just click on “NEW VARIANT”. If you are going to have more than one variation, give them descriptive names, if there’s only one then “Variant 1” will work fine.
You can also change the percentage of visitors included in the experiment as well as the traffic split between the variants. In our case, we are targeting all visitors and use a 50/50 split.
This is what our experiment screen looks like.
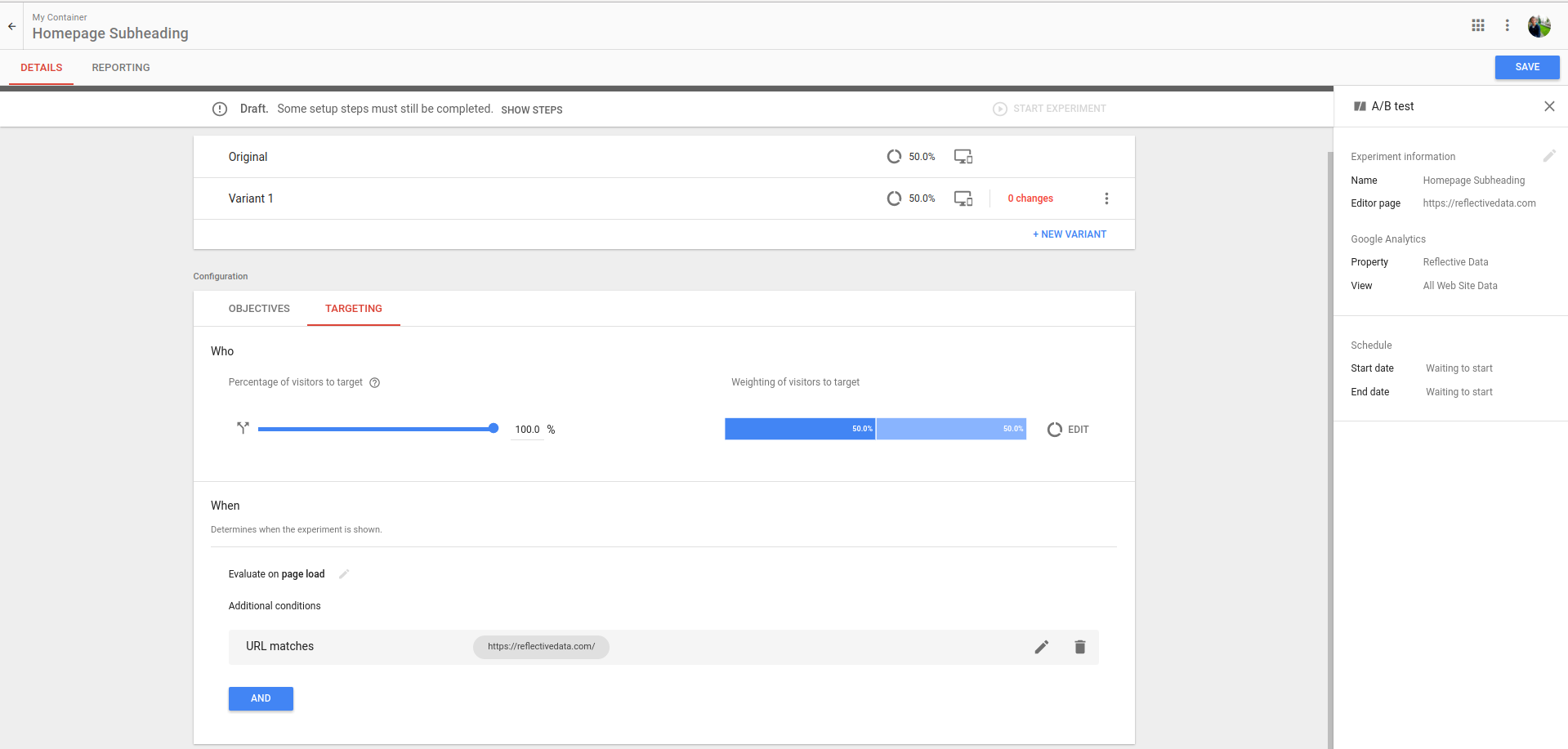
Now comes the fun part, making the actual changes to your website.
In this article, I am not going into too much detail on how to set up A/B tests but Optimize’s visual editor is rather good and you can use it for simpler changes. For more advanced stuff, some coding skills are required.
Here’s how the actual editor looks like:
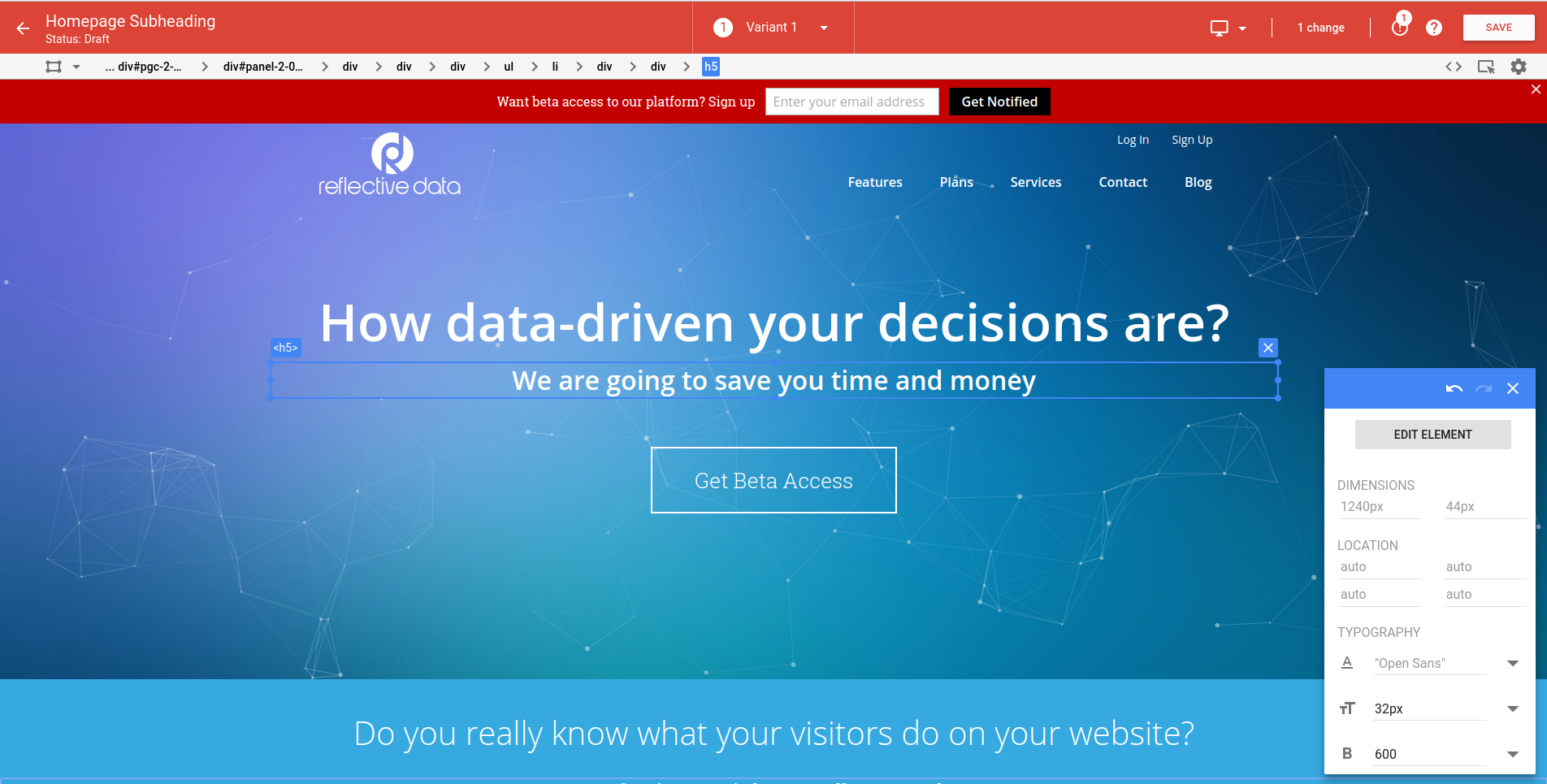
Once done with your changes, click “Save” and then “Done”.
Next, activate the preview mode and make sure your variant looks like expected, you can also share the preview URL with others. Or use it to preview on mobile devices.
Let’s take a look at our test experiment on Reflective Data homepage.
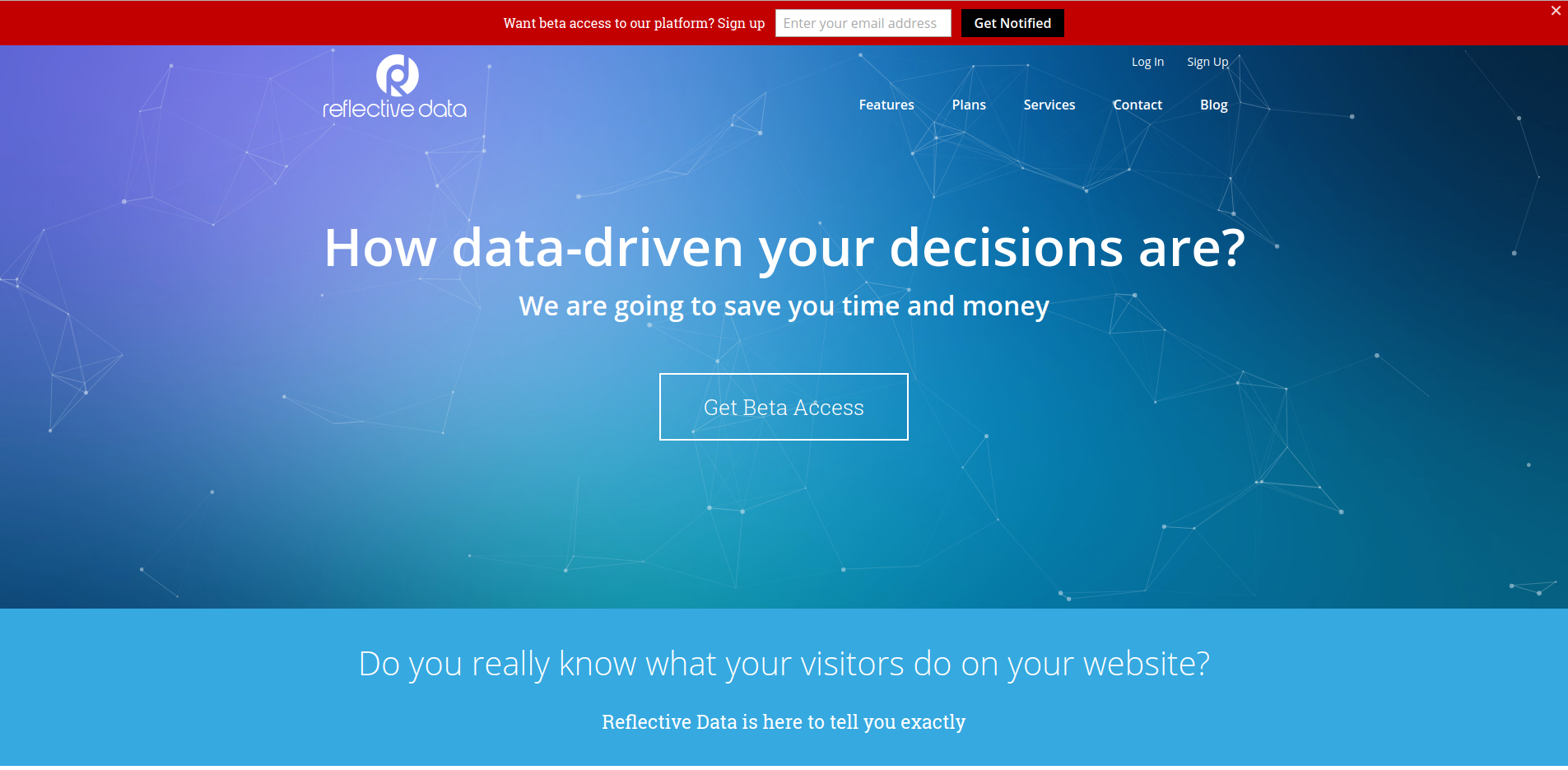
Everything looks perfect and thanks to the page hiding script, there was no flicker!
Once you are happy with your experiment click on “START EXPERIMENT” to set it live.
Analyzing the results
There is a slight delay in the data coming into Optimize. Expect to see first numbers around 12 hours after you started the experiment.
To see the results, navigate to the “Reporting” tab of the experiment page.
There you will see the number of sessions in total, and for each variant. As well as an overview of your objectives per variant.
The reporting screen actually looks pretty good and it’s a nice place to get a quick insight of how your experiments are doing.
For more advanced analyzing though, you should head to Google Analytics. Luckily, the integration between Google Optimize and Google Analytics is seamless.
Start by taking a look at the Experiments section in Google Analytics. BEHAVIOUR -> Experiments
To build some really useful reports, you should be using custom segments and filters. You can create a filter for a specific experiment and variant like this:
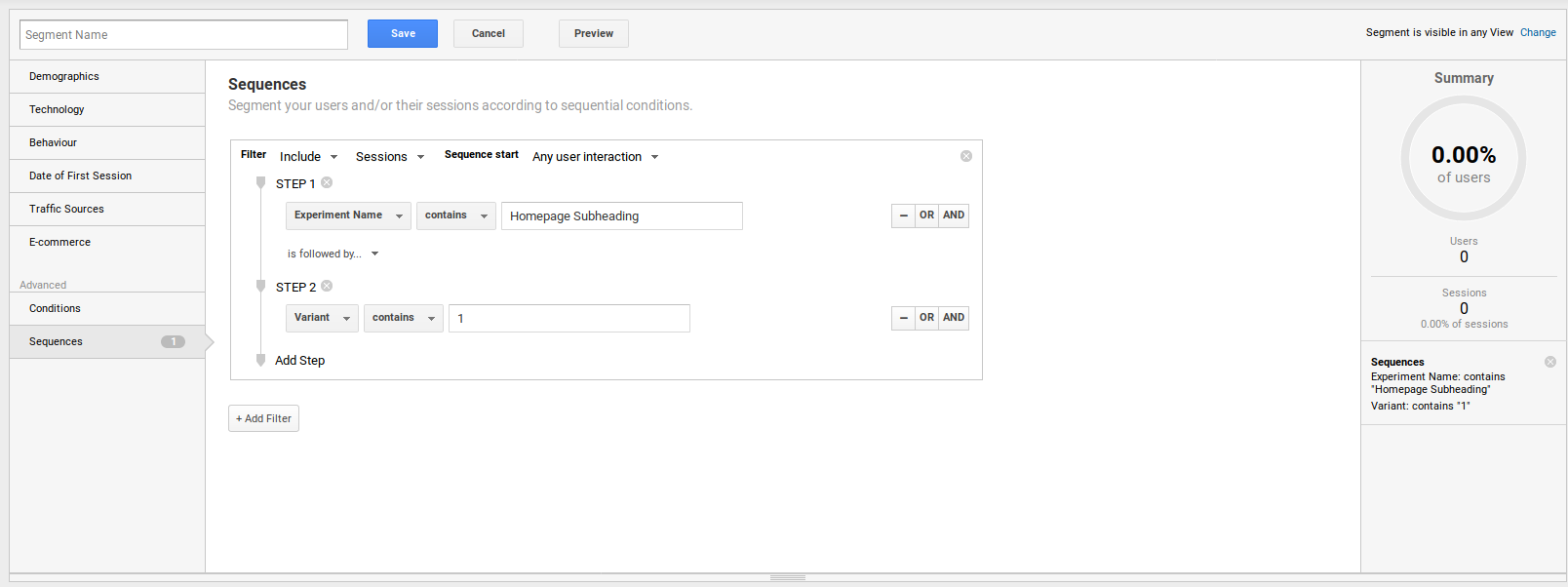
That way you can really compare the performance and effect of each variant.
Conclusion
Google Optimize is a powerful A/B testing tool that has almost all the features that do its paid (and expensive) competitors like VWO or Optimizely.
Should you cancel your current tool right away? No, but go ahead and give Optimize a try, it might do just what you are looking for!
One thing to keep in mind is that the free version of Optimize allows you to run only three tests at once, so if you are big on testing, you should pick something else. Google Optimize 360 to give an example.
In case you are new in A/B testing, absolutely go and install Optimize on your website. It’s the best way to get started, and it’s free!
At Reflective Data, we are going to keep on using it as the main testing platform for at least next 6 months.
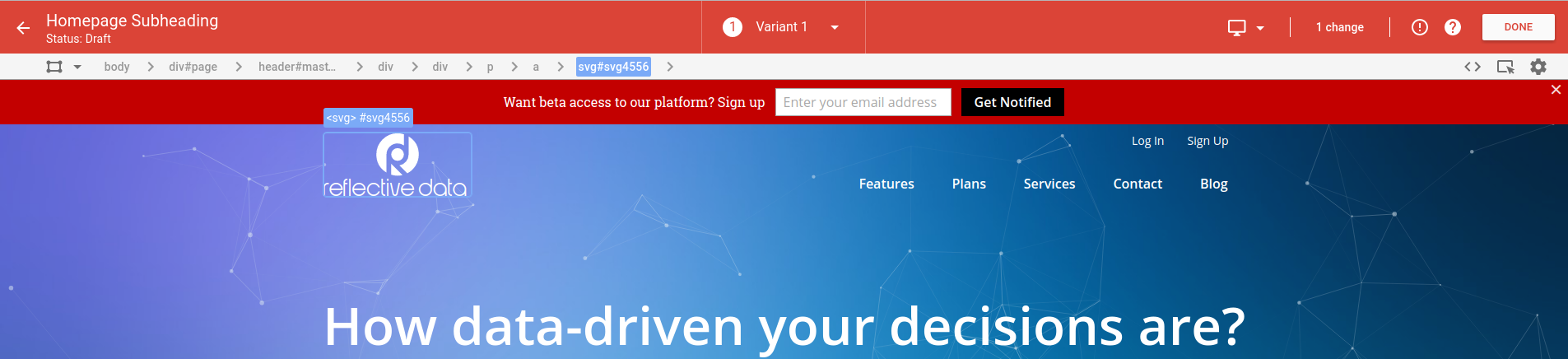
So, would you say that Google Optimize is going to eventually kill the paid tools like VWO or Optimizely? If they’d get rid of this stupid 3 test limit then it’s very likely IMHO.
What a nice tutorial, I am going to install it on our website right away! Thanks!
J
Whoa, I am definitely going to give it a try. Right now, we are using an A/B testing tool developed by our engineers like 3 yrs ago. Thanks for reminding Google Optimize!
JS
For some reason, we just got our access like a month ago. Anyways, so far we are rather happy with the tool itself.
Okay, you convinced me. We have been using VWO for three years now and their pricing is really driving me crazy. Thanks for the article.