Google Analytics, the most widely used tool for gathering data from your website usage, comes with pretty good setup out-of-the-box and will serve the needs for most basic users. Once your website becomes more sophisticated and starts getting more traffic, the default setup just won’t cut it anymore.
Luckily, changing the settings of your view in Google Analytics is rather straight forward. In this article, I am going to cover the setup I use on most websites and will go into some more detail on the most important settings.
Creating new views
While settings in covered in this article should apply to most of the Google Analytics views, I still recommend making the changes first in your Test View. If you don’t know what a Test View is, please take a look at this article.
Start by heading to the Admin section of the Google Analytics account where you are going to add the new view. There you will find three columns: the first one is for Account level settings, the second one for Property settings and the third one will be for the Views.
In the third column, you will see a dropdown containing all of the views in this property. Click on the dropdown and at the very bottom you will see a button saying “Create new view”.
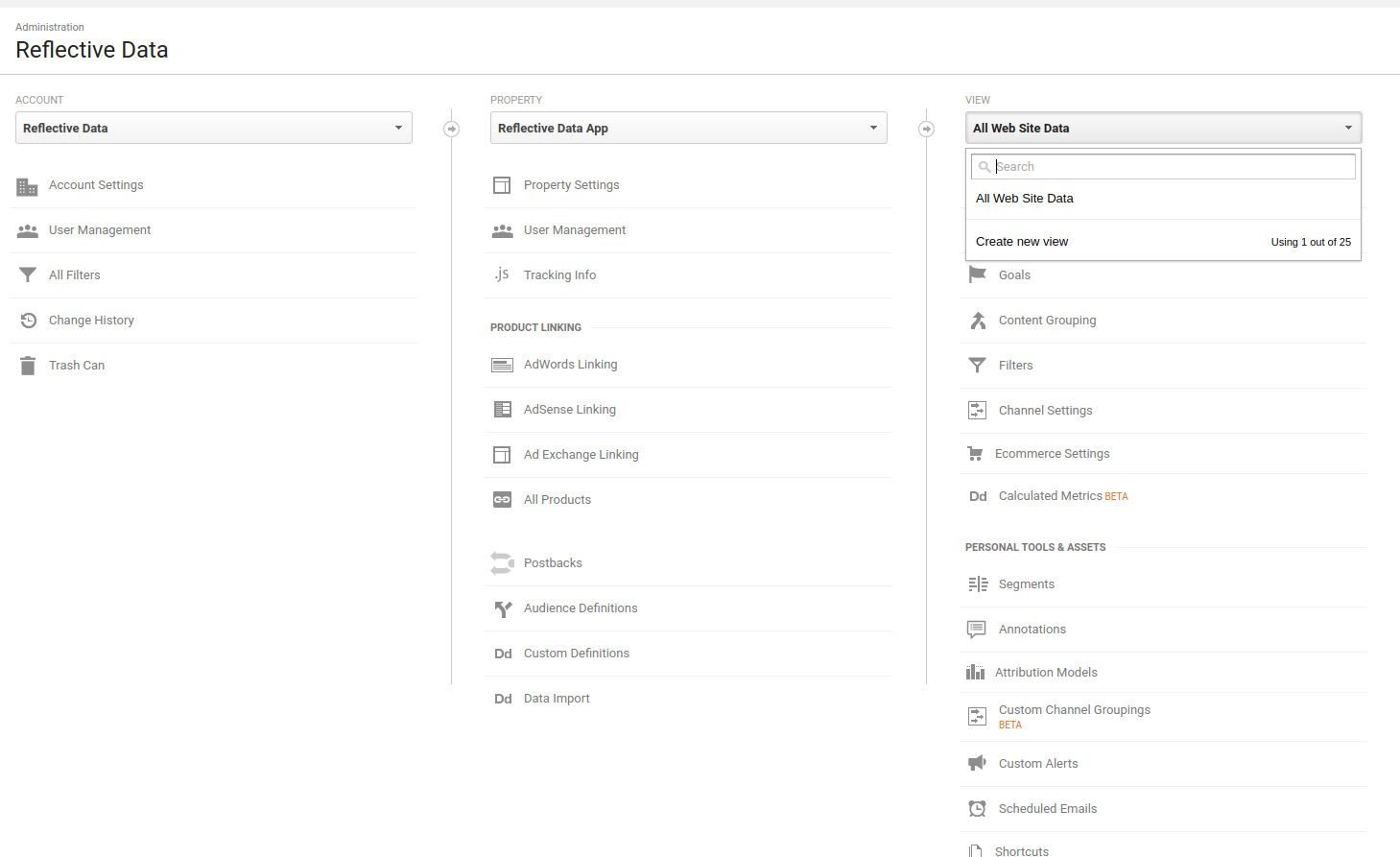
Next, all you have to do is give your new view a nice and descriptive name, choose a time zone and click “Create View”. That’s it, your new view is now created. But not ready yet!
Configuring Google Analytics Views
To change the settings for a view, head to Admin section and in the third column choose “View Settings”.
Here is a list of settings you will see in the View Settings section.
View ID
This one is really not a setting but it’s good to know where you can access your View ID. This is mostly needed when working with API-s or some third party tools that require Google Analytics access.
View Name
Give your view a nice and descriptive name. Keep in mind that you shouldn’t repeat what’s already said in property name, so in most cases, you don’t have to add your website’s name or URL there.
Try to explain what that view is made for.
Here are some examples of good view names:
- Testing
- US visitors only
- User-ID View
- Returning visitors only
Take a look at the list of views you should absolutely have in your Google Analytics setup!
Website’s URL
This has to be the front/home page of your website. You will also want to choose the right protocol (http/https). For example, ours looks like this:

While having it broken doesn’t really affect the data collection process, it is still being used in the links in your Google Analytics setup.
So if you click on a link in Google Analytics reports which show you only the path of the URL, you will be taken to [website url] + [path].
Time zone
The rule of thumb here is to choose the time zone where your main target audience is. That way your data will actually make sense.
For most websites, you will see a pattern like this. More sessions during the daytime and less during the night.

Default page
If your front/home page is accessible on more than one URL then by default, you would see them as separate pages in your reports. For example, your homepage is “example.com/” but it is also accessible on “example.com/index.php”. In that case, you will need to add “index.php” as a default page.
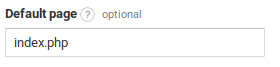
Exclude URL Query Parameters
This option comes in super handy if your website is using query parameters for something other than differentiating the actual pages.
You will not want to exclude:
- example.com/?page=home
- example.com/?utm_source=newsletter&utm_medium=email&utm_campaign=sale
- example.com/?search=analytics
You want to exclude these:
- example.com/checkout/thank-you/?transaction_id=xxxxx&product_id=xxxxx&client_id=xxxxxxxx
- example.com/?show_modal=true
So, the rule is: exclude everything that is not related to the actual page content, utm campaigns or search.
Multiple Parameters
If you want to exclude multiple query parameters, separate them with a comma!Currency displayed as
Currency is used in the following parts of your Google Analytics reports.
- Transaction Revenue
- Transaction Tax
- Transaction Shipping
- Item Revenue
- Revenue per Transaction
- Revenue per Session
- Total Value
- Revenue per Item
Changing currency
Changes to the global currency type of a view (profile) will affect future ecommerce data and will not be applied to data retroactively. Previous ecommerce data will not be converted to the new currency.Using local currencies
Businesses that transact in more than one currency can specify a local currency type when sending transaction data to Analytics. If the local currency type differs from a view’s global currency type, Analytics will perform the necessary conversion using the prior day’s exchange rate.
To learn more about using local currencies, take a look at this resource by Google.
Bot Filtering
By selecting “Exclude all hits from known bots and spiders” Google Analytics will try to detect bot traffic and exclude it from your reports.
While this will work with many robots and spiders, there will still be some that Google will not detect and these must be excluded using custom reports.
In any case, you will not want any bot traffic or other spam in your main reporting views.
Site Search Settings
If your website has a search functionality, this is something you should definitely configure.
Site Search lets you understand the extent to which users took advantage of your site’s search function, which search terms they entered, and how effectively the search results created deeper engagement with your site.
Start by turning ON the “Site Search Tracking”.
Next, insert the query parameter that your website is using to define the search term. In general, you will also want it to be excluded from the URL, so check the “Strip query parameters out of URL”.
If your search feature is more sophisticated and has an option to add categories, turn ON the “Site search categories” feature and do the same with query parameters.
In case your website is using some other method for running search queries, take a look at this article.
Conclusion
Google Analytics comes with pretty good features included by default but once you get more into data-driven decision making you really want your setup to match your needs.
Every business is different and so will be their Google Analytics setups once configured the way they should be.
Configuration explained in this article was rather basic and should be a part of every setup, if you want to really take all from your Google Analytics integration you should definitely keep an eye on our blog for more information and tutorials on the same topic!
This article is a part of our popular series called Most common Google Analytics issues (in-depth overview)
If you find something missing or misleading, please let us know in the comments.
Feel free to share this valuable information with your friends and colleagues.
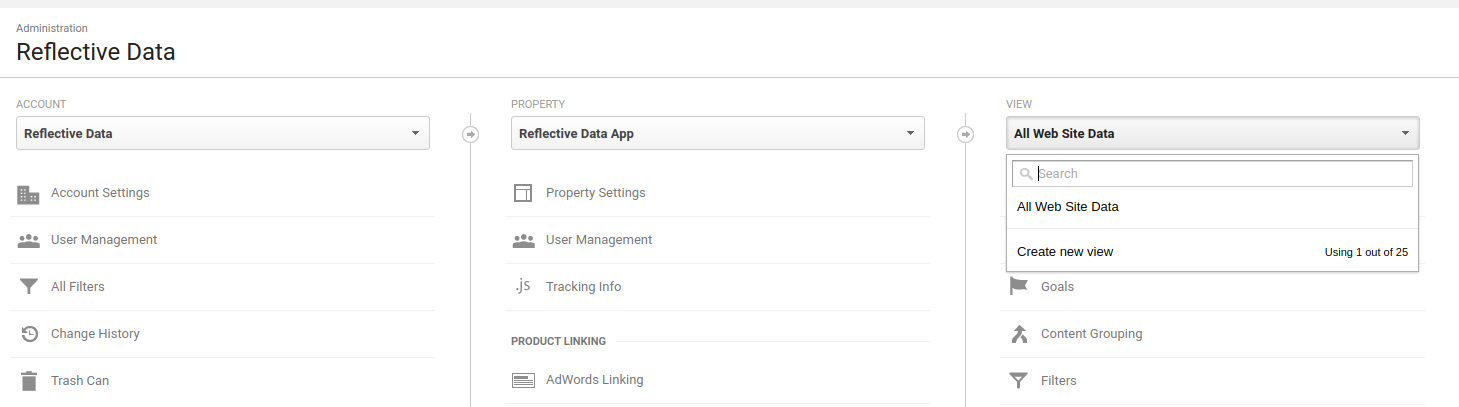
Hey Silver, thank you for another really good article. I’ve been using GA for at least 4 years now and I definitely got some new insights from this one!
Ahmed